使用PEU盘和系统U盘启动系统教程(详细指导,轻松实现系统启动和修复)
在电脑使用过程中,有时候我们会遇到系统崩溃、无法正常启动的问题。为了解决这些问题,我们可以利用PEU盘和系统U盘来启动系统,并进行修复操作。本文将详细介绍如何使用这两种U盘来启动系统,并提供一系列操作步骤。
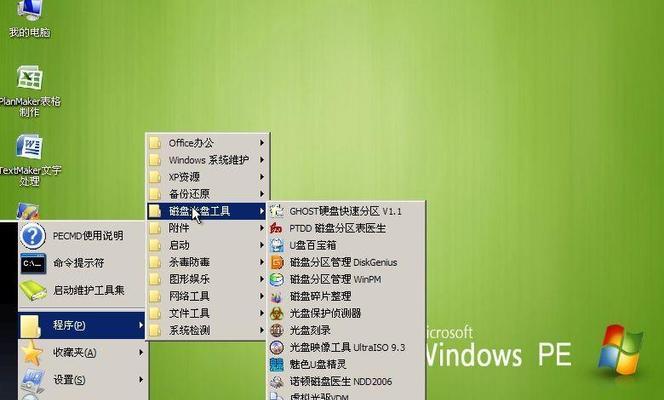
制作PEU盘
1.下载PEU盘制作工具
为了制作PEU盘,首先需要下载PEU盘制作工具,例如"PEBuilder"或"EasyUEFI"等软件。

2.安装并打开PEU盘制作工具
安装下载好的PEU盘制作工具,并打开它。
3.选择系统镜像文件
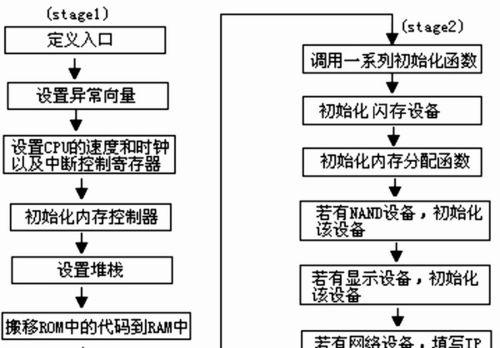
从官方渠道下载合适的Windows系统镜像文件,并在PEU盘制作工具中选择该文件。
4.设置U盘制作参数
将准备好的U盘插入电脑,并在PEU盘制作工具中选择该U盘。设置合适的格式化选项、分区选项和启动选项。
5.开始制作PEU盘
点击制作按钮,等待一段时间,直到PEU盘制作完成。
制作系统U盘
1.准备合适的系统U盘
在PEU盘制作完成后,需要准备一个合适的U盘作为系统U盘。确保该U盘容量足够,并没有重要的数据。
2.格式化系统U盘
插入系统U盘后,使用计算机自带的磁盘管理工具或第三方磁盘工具对其进行格式化,选择合适的文件系统(通常为FAT32)。
3.复制系统文件到系统U盘
将之前下载的Windows系统镜像文件中的所有文件复制到系统U盘中,确保文件完整且没有遗漏。
4.设置系统U盘的引导方式
使用PEU盘中的PEBuilder或EasyUEFI等工具,设置系统U盘的引导方式为UEFI或Legacy,以确保在不同主板上都能正常引导。
使用PEU盘和系统U盘启动系统
1.插入PEU盘和系统U盘
将制作好的PEU盘和系统U盘同时插入电脑中。
2.设置电脑启动方式
在电脑开机时,按下相应按键(通常为F2、F8、F12等),进入BIOS设置界面。在启动选项中选择从USB设备启动,并保存设置后重启电脑。
3.选择PEU盘启动
电脑重启后,会自动从PEU盘启动。根据提示选择相应的启动选项,进入PEU盘的操作界面。
4.进行系统修复
在PEU盘操作界面中,可以选择系统修复工具,如磁盘检测与修复、系统还原、启动修复等。根据需要选择相应的工具,并按照提示进行修复操作。
5.选择系统U盘启动
修复完成后,重新启动电脑,并按下相应按键进入BIOS设置界面。将启动选项改为从系统U盘启动,并保存设置后重启电脑。
6.安装或修复系统
电脑重启后,会自动从系统U盘启动。根据提示选择相应的选项,可以进行系统安装或修复操作。
7.完成系统启动
根据系统安装或修复的过程,耐心等待直到系统成功启动。
通过本文的详细教程,我们了解到如何使用PEU盘和系统U盘来启动和修复系统。制作PEU盘和系统U盘是一项简单但非常有效的操作,它可以帮助我们解决各种系统问题。无论是系统崩溃还是无法正常启动,只需按照步骤操作,我们就能轻松地恢复系统的正常运行。记得备份重要文件,以免数据丢失。
- 电脑错误代码00000007a的解决方案(详解Windows系统中的错误代码00000007a及解决方法)
- 电脑4301错误提示原因及解决方法(揭秘电脑4301错误的根源,让你轻松解决问题)
- 解决电脑密码提示组件错误的方法(如何应对电脑密码提示组件错误)
- 电脑acer基础知识教程(掌握acer电脑的使用技巧,让你工作高效又便捷)
- 如何利用电脑自建数学题库(提高数学学习效率的利器)
- 使用XP固态硬盘安装教程(一步一步教你如何在XP系统中安装固态硬盘)
- win7固态硬盘安装教程(简单易懂的win7固态硬盘安装步骤详解)
- 华硕BIOS升级教程(一键升级,华硕BIOS更新快人一步)
- 苹果笔记本PE启动盘制作教程(一步步教你制作苹果笔记本的PE启动盘)
- 使用U盘手动安装Windows7系统教程(轻松学会U盘装Win7,省去麻烦的光盘安装方式)
- 使用ISO系统安装U盘安装Win7系统的详细教程(简单易懂的Win7系统安装指南,让您轻松完成安装)
- 如何使用光盘安装XP系统(详细教程及注意事项)
- 使用U盘安装Vista系统教程(详细步骤指南,轻松安装Vista系统)
- 深度解析ALT品牌的服装风格和特色(时尚潮流品牌ALT的独特魅力与个性)
- U盘开机装系统教程(一步步教你用U盘安装Win7旗舰版,简单又方便)
- 电脑U盘启动装不上系统?教你轻松解决!