Win7下使用UEFI启动U盘装系统教程(详解Win7如何使用UEFI启动U盘进行系统安装)
随着UEFI固件取代传统的BIOS,越来越多的电脑开始支持UEFI启动方式。本文将详细介绍如何在Win7操作系统下利用UEFI启动U盘来进行系统安装。通过本教程,读者将能够顺利完成Win7系统的安装和配置。
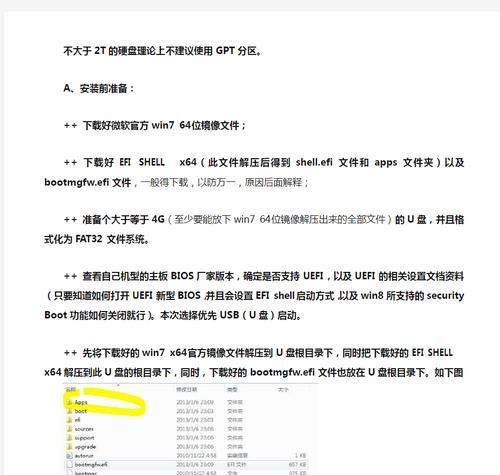
1.确认电脑的支持情况
-通过进入计算机的BIOS/UEFI界面,查看是否存在启用UEFI启动的选项。
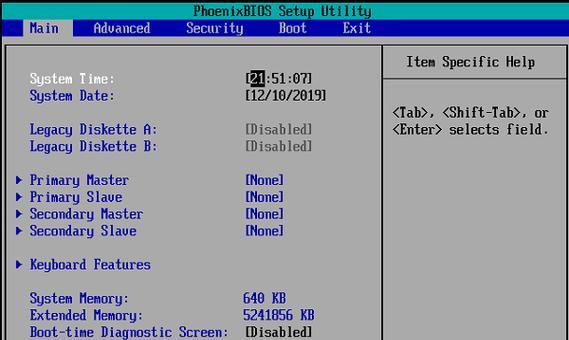
-若存在该选项,则说明电脑支持UEFI启动方式,可继续进行后续操作。
-若不存在该选项,则说明电脑不支持UEFI启动,建议升级计算机硬件或选择其他启动方式。
2.准备U盘和镜像文件
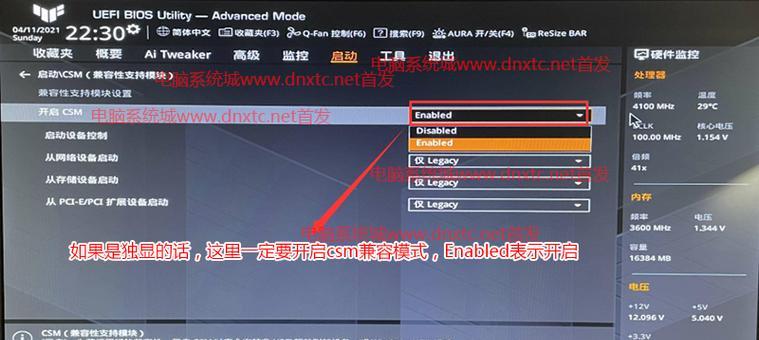
-使用一个容量不小于8GB的U盘,并确保其中没有重要数据。
-下载合适的Win7系统镜像文件,并将其保存到本地计算机。
3.制作UEFI启动U盘
-下载并安装合适的U盘启动制作工具,如Rufus或WinToUSB。
-打开制作工具,选择U盘和Win7系统镜像文件。
-根据工具的提示,进行格式化和制作UEFI启动U盘的操作。
4.进入计算机的BIOS/UEFI界面
-将制作好的UEFI启动U盘插入计算机的USB接口。
-重新启动计算机,在开机画面出现时,按下相应的快捷键进入BIOS/UEFI界面。
-快捷键的具体设置因电脑品牌和型号而异,常见的有F2、F10、Del等。
5.配置启动顺序
-进入BIOS/UEFI界面后,找到启动选项,并进入启动顺序设置。
-将UEFI启动U盘的选项移到第一位,并保存设置。
-根据具体的设置界面,可能需要将LegacySupport或CSM(CompatibilitySupportModule)关闭。
6.保存设置并重启计算机
-在BIOS/UEFI界面中保存所有修改的设置,并退出界面。
-计算机将会自动重启,在重启过程中按下任意键进入UEFI启动菜单。
7.选择UEFI启动U盘
-在UEFI启动菜单中,使用方向键选择UEFI启动U盘,并按下回车键确认选择。
8.进入Win7系统安装界面
-等待系统加载,进入Win7安装界面。
-根据安装向导的指示,选择安装语言、时间和货币格式等设置。
9.分区和格式化
-在安装界面中,选择自定义安装选项。
-选择要安装Win7系统的磁盘,并进行分区和格式化操作。
10.安装系统
-选中目标磁盘后,点击“下一步”开始安装系统。
-系统将会自动进行复制文件、安装组件等操作,需要耐心等待完成。
11.完成系统安装
-安装完成后,系统将自动重启。
-根据提示,进行一些基本设置,如设置用户名、密码等。
12.确认系统启动方式
-在系统安装完成并成功进入桌面后,打开计算机的“系统信息”。
-查看“BIOS模式”或“固件启动模式”,确认系统是以UEFI方式启动的。
13.安装驱动和更新系统
-根据具体计算机硬件情况,下载并安装合适的驱动程序。
-更新Win7系统的补丁和安全更新,确保系统稳定和安全。
14.验证UEFI启动
-重新启动计算机,并进入BIOS/UEFI界面。
-确认启动顺序中仍然存在UEFI启动U盘的选项,确保UEFI启动正常。
15.结束语
通过本文介绍的步骤,读者能够成功利用UEFI启动U盘来进行Win7系统的安装。在使用过程中,如遇到问题,请根据具体情况参考相关文档或寻求技术支持。祝您顺利完成系统安装和配置,享受高效稳定的Win7系统!
- 利用U盘进行系统安装教程(简单快速的U盘安装系统方法,让你轻松换新系统)
- 苹果笔记本Win10系统教程(让你的苹果笔记本也能享受Win10的魅力)
- 跳过密码,轻松访问个人设备(简单易懂的方法,让您省去烦恼)
- 如何连接电脑和打印机并安装驱动程序(简单步骤帮助您成功连接打印机和电脑)
- 如何在苹果电脑上安装Windows10(全面教程分享,让您轻松实现双系统安装)
- 快速装系统教程(一键重装系统,省时又省心)
- 如何在戴尔台式机上安装Windows10(详细步骤教程以及注意事项)
- 联想BIOS高级模式的使用方法与功能详解(一步步教你如何进入并利用联想BIOS的高级模式)
- 解决Windows7无法启动的方法(修复Windows7启动问题的简易指南)
- 大白菜重新系统教程(以大白菜重新系统教程快捷键为主题的高效操作指南)
- 探索NVIDIAGeForceGTX1070猛禽的无限潜力(解析性能、功耗和定制化,揭秘1070猛禽的核心竞争力)
- 卡西欧Z2300(随时随地打印美好瞬间)
- 如何合并电脑磁盘空间(快速整合电脑硬盘空间,提高存储效率)
- 联想Win10重装系统教程(详解联想Win10系统重装步骤,让您的电脑焕然一新)
- 探索联想S41_75的性能与功能(一款强大的笔记本电脑满足多种需求)
- 教你如何在Win7系统上安装苹果iOS系统(Win7系统安装苹果iOS系统的详细教程及注意事项)