使用UEFI启动U盘安装Win10系统教程(一步一步教你如何通过UEFI方式安装Windows10系统)
现在的计算机大多采用UEFI(统一可扩展固件接口)作为启动方式,而传统的BIOS已经逐渐退出历史舞台。在安装Windows10系统时,使用UEFI启动U盘可以更好地发挥计算机的性能和稳定性。本文将详细介绍如何使用UEFI启动U盘安装Win10系统,让你轻松完成安装过程。
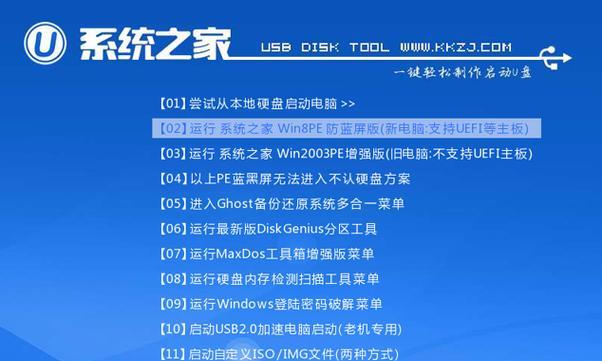
检查计算机是否支持UEFI启动
要确保计算机支持UEFI启动,可以进入计算机的BIOS或UEFI设置界面,查找是否有“UEFI启动”选项。如果没有,则说明你的计算机可能不支持UEFI启动,建议使用传统的BIOS方式进行安装。
下载Windows10系统镜像
首先需要从官方网站下载Windows10系统的镜像文件,确保选择与自己计算机对应的版本和语言。
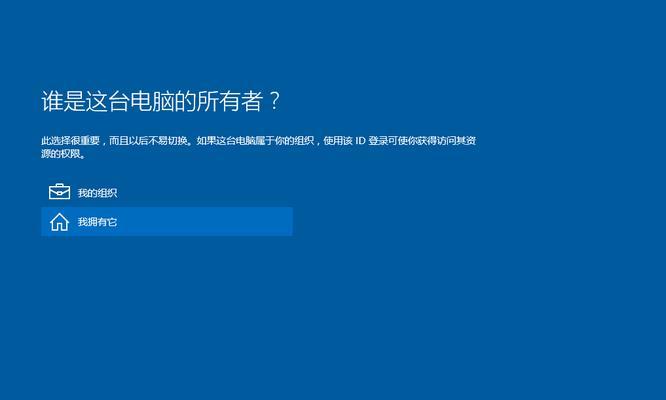
制作UEFI启动U盘
将一个空的U盘插入计算机,使用专业的U盘制作工具,如Rufus等,在制作工具中选择“GPT分区方案”和“UEFI启动”,然后选择刚才下载的Windows10镜像文件进行制作。
设置计算机启动项
在计算机的BIOS或UEFI设置界面,找到“启动顺序”或“BootOrder”选项,将U盘调整到第一位,确保计算机在启动时优先读取U盘。
保存设置并重启计算机
在设置界面中保存修改的设置,并选择重新启动计算机。计算机会自动从U盘启动,进入Windows10系统安装界面。

选择语言和地区设置
在安装界面中,根据自己的需求选择合适的语言和地区设置,然后点击“下一步”继续。
点击“安装”按钮
在安装界面中,点击“安装”按钮开始安装Windows10系统。
同意许可协议
阅读并同意Windows10系统的许可协议,然后点击“我接受”继续。
选择安装类型
根据自己的需求选择适合的安装类型,可以选择“自定义”进行个性化设置,也可以选择“快速”进行默认安装。
选择安装位置
在安装类型界面中,选择安装Windows10系统的磁盘和分区,然后点击“下一步”开始安装。
等待安装完成
系统会自动进行安装过程,这个过程可能需要一些时间,请耐心等待。
设置用户名和密码
在安装完成后,根据系统提示设置用户名和密码,并进行其他个性化设置。
系统初始化
系统会进行一些初始化操作,这个过程可能需要一些时间,请耐心等待。
完成安装
安装完成后,系统会自动重启,然后你就可以享受Windows10系统带来的便利和功能了。
通过本文的教程,你学会了如何使用UEFI启动U盘来安装Windows10系统。UEFI启动可以提升计算机的性能和稳定性,同时也为后续的系统更新和维护提供了更好的支持。希望本文对你有所帮助,祝你安装顺利!
- 电脑分区教程及步骤详解(从零开始学习如何正确地为电脑进行分区操作)
- 电脑启动后的错误示收集技巧(解决电脑启动错误的关键技巧)
- 店铺电脑端首页装修教程(提升用户体验、提高转化率的关键技巧)
- 声卡连接电脑的使用教程(一步步教你如何正确连接声卡到电脑)
- 电脑重装系统遇到错误,如何解决?(探索系统重装过程中可能出现的错误,并提供有效解决方案)
- 苹果台式电脑键盘使用教程(掌握苹果台式电脑键盘的使用技巧,提升工作效率)
- 电脑文件存放的逻辑错误(避免电脑文件存放逻辑错误,提高工作效率的关键)
- 康佳电视插电脑升级教程(一步步教你将电脑连接到康佳电视屏幕,享受更大视野和更好画质)
- 索尼电脑输密码错误解决方法(如何应对索尼电脑输密码错误的情况,避免数据丢失和系统损坏)
- 联想电脑打印使用教程(掌握联想电脑打印功能,高效完成打印任务)
- 电脑文档显示错误无法打开,如何解决?(解决电脑文档显示错误的有效方法)
- 无线WiFi安装电脑教程(轻松连接互联网,快速安装无线WiFi网络)
- 制作电脑英语手册的完整教程(从零开始,轻松制作专业电脑英语手册)
- 解决电脑应用程序错误的有效方法(提高电脑应用程序运行稳定性的关键技巧)
- 用LR电脑小清新调色教程,让你的照片焕发生机(学习LR电脑调色技巧,打造清新照片效果)
- 电脑坐姿拍照教程(掌握正确的电脑坐姿,让你的照片更出色)