无线上网卡安装教程(轻松安装无线上网卡,畅享高速网络)
随着科技的发展,无线网络已经成为我们生活中不可或缺的一部分。为了方便在家中或办公室内享受到高速的网络连接,许多人选择安装无线上网卡。本教程将为您详细介绍无线上网卡的安装步骤,帮助您快速设置无线网络连接,轻松畅享高速网络。

文章目录:
1.选择适合的无线上网卡
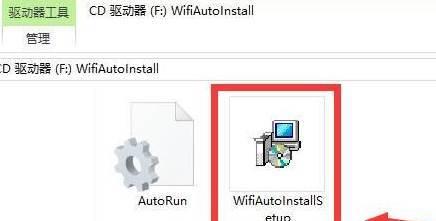
2.确认无线网络环境
3.关闭电脑并插入无线上网卡
4.安装无线上网卡驱动程序

5.运行驱动程序安装向导
6.配置无线网络连接
7.扫描可用的无线网络
8.选择并连接到无线网络
9.输入密码或安全密钥
10.等待连接成功
11.测试无线网络连接
12.遇到问题时的解决方法
13.提高无线网络信号质量的技巧
14.其他注意事项
15.网络连接不稳定时的排除方法
1.选择适合的无线上网卡:根据电脑类型和需要,选择合适的无线上网卡,如USB型、PCI型或笔记本内置型等。
2.确认无线网络环境:在安装无线上网卡之前,确认所处的环境是否有可用的无线网络信号,确保能够连接到无线网络。
3.关闭电脑并插入无线上网卡:在安装无线上网卡前,确保电脑已经关闭,并将无线上网卡插入相应的插槽或接口。
4.安装无线上网卡驱动程序:打开随附的驱动程序光盘或从官方网站上下载最新的驱动程序,并按照说明进行安装。
5.运行驱动程序安装向导:双击驱动程序安装文件,按照向导的提示完成驱动程序的安装过程。
6.配置无线网络连接:打开电脑的网络设置界面,选择“无线网络连接”选项,并点击“添加”或“设置”来配置无线网络连接。
7.扫描可用的无线网络:在无线网络设置界面中,点击“扫描”按钮,系统将自动搜索并显示可用的无线网络。
8.选择并连接到无线网络:在可用无线网络列表中选择您要连接的网络,然后点击“连接”按钮。
9.输入密码或安全密钥:如果选择的无线网络受到密码或安全密钥保护,则需要输入正确的密码或密钥来进行连接。
10.等待连接成功:系统将会尝试连接到选择的无线网络,等待一段时间,直到成功建立连接。
11.测试无线网络连接:打开浏览器或其他网络应用程序,访问一个网页或进行网络操作,确保无线网络连接正常。
12.遇到问题时的解决方法:如果在安装或连接过程中遇到问题,可以参考无线上网卡的使用手册或官方网站上的常见问题解答。
13.提高无线网络信号质量的技巧:调整无线上网卡的位置、使用信号增强器或更换无线路由器等方法可以提高无线网络信号的质量。
14.其他注意事项:注意保持无线上网卡和电脑的干净,并定期更新无线上网卡驱动程序以获取更好的性能和兼容性。
15.网络连接不稳定时的排除方法:如果无线网络连接不稳定,可以尝试重新启动路由器、更新无线上网卡驱动程序或更换频道等方法进行排除。
通过本教程,您可以轻松安装无线上网卡,并快速设置无线网络连接。请根据具体的情况和步骤进行操作,如有任何问题,请参考无线上网卡的使用手册或寻求技术支持。享受高速无线网络的便利,让您的生活更加便捷与愉快。
- 苹果笔记本Win10系统教程(让你的苹果笔记本也能享受Win10的魅力)
- 跳过密码,轻松访问个人设备(简单易懂的方法,让您省去烦恼)
- 如何连接电脑和打印机并安装驱动程序(简单步骤帮助您成功连接打印机和电脑)
- 如何在苹果电脑上安装Windows10(全面教程分享,让您轻松实现双系统安装)
- 快速装系统教程(一键重装系统,省时又省心)
- 如何在戴尔台式机上安装Windows10(详细步骤教程以及注意事项)
- 联想BIOS高级模式的使用方法与功能详解(一步步教你如何进入并利用联想BIOS的高级模式)
- 解决Windows7无法启动的方法(修复Windows7启动问题的简易指南)
- 大白菜重新系统教程(以大白菜重新系统教程快捷键为主题的高效操作指南)
- 探索NVIDIAGeForceGTX1070猛禽的无限潜力(解析性能、功耗和定制化,揭秘1070猛禽的核心竞争力)
- 卡西欧Z2300(随时随地打印美好瞬间)
- 如何合并电脑磁盘空间(快速整合电脑硬盘空间,提高存储效率)
- 联想Win10重装系统教程(详解联想Win10系统重装步骤,让您的电脑焕然一新)
- 探索联想S41_75的性能与功能(一款强大的笔记本电脑满足多种需求)
- 教你如何在Win7系统上安装苹果iOS系统(Win7系统安装苹果iOS系统的详细教程及注意事项)
- 电脑机械硬盘损坏修复技巧(教你如何修复损坏的机械硬盘,避免数据丢失)