轻松学习如何使用U盘进行系统启动(傻瓜教程带你一步步完成U盘启动)
在计算机的世界里,U盘不仅仅是一个移动存储设备,它还可以作为启动设备,用来安装操作系统或修复系统问题。然而,对于一些电脑小白来说,如何使用U盘进行系统启动可能会感到困惑。本文将带你通过傻瓜教程,一步步学习如何使用U盘启动,让你轻松搞定这个问题。
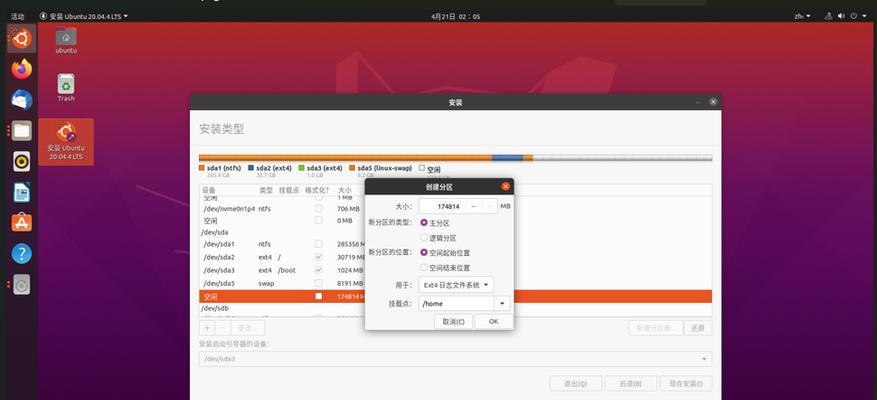
一、选择合适的U盘
在使用U盘进行系统启动之前,首先要选择一款合适的U盘。关键是要确保U盘的容量足够大,且没有重要的文件,以免在制作启动盘的过程中被覆盖或删除。
二、下载操作系统镜像文件
在制作启动盘之前,需要先下载所需的操作系统镜像文件。这可以通过官方网站或第三方软件下载站点来获取。选择合适的镜像文件后,记得要进行验证,确保其完整性和安全性。
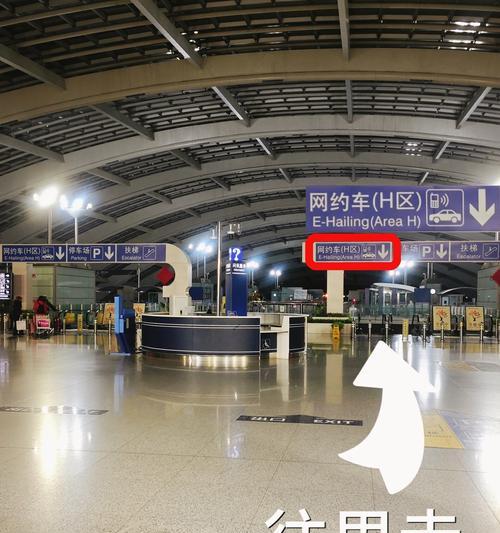
三、获取U盘制作工具
为了将操作系统镜像文件写入U盘,需要使用一款U盘制作工具。常见的工具有Rufus、Etcher等。选择一款适合自己的工具后,下载并安装到电脑上。
四、插入U盘并打开制作工具
将准备好的U盘插入电脑的USB接口,然后打开之前下载好的制作工具。在工具的界面上,会看到一些选项需要设置。
五、选择操作系统镜像文件
在制作工具的界面上,需要选择之前下载好的操作系统镜像文件。通过浏览文件目录,找到所需文件并选择之后,点击下一步。
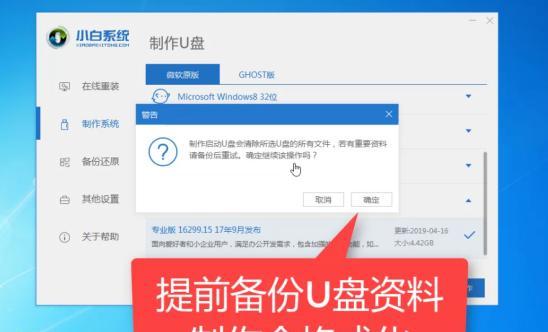
六、设置分区格式和启动方式
在制作工具的界面上,可以选择分区格式和启动方式。大多数情况下,推荐选择默认设置,不需要进行额外的修改。
七、开始制作U盘启动盘
当所有设置完成后,点击“开始”按钮来开始制作U盘启动盘。这个过程可能需要一些时间,请耐心等待。
八、完成制作
当制作工具显示制作完成时,说明U盘启动盘已经制作成功了。此时可以关闭制作工具,并拔出U盘。
九、重启电脑并进入BIOS设置
将U盘插入需要安装系统或修复系统问题的电脑,并重启电脑。在重启的过程中,按下相应的按键(通常是F2、F8或Delete键)进入BIOS设置界面。
十、设置启动顺序
在BIOS设置界面上,找到启动顺序选项。将U盘的启动顺序设置为第一,确保电脑首先从U盘启动。
十一、保存并退出BIOS设置
在设置完启动顺序后,记得保存设置并退出BIOS界面。重启电脑后,系统将会从U盘启动。
十二、按照指引安装或修复系统
当电脑从U盘启动后,会显示相应的操作系统安装或修复界面。根据界面上的指引,进行相应的操作,如安装操作系统、修复系统问题等。
十三、移除U盘并重新启动
当安装或修复完成后,记得移除U盘,并重新启动电脑。此时系统应该已经成功安装或修复完成了。
十四、检查系统是否正常运行
重启电脑后,检查系统是否正常运行。如果一切正常,那么恭喜你成功使用U盘进行系统启动!
十五、
通过本文所介绍的傻瓜教程,我们学习了如何使用U盘进行系统启动。只要按照步骤进行操作,就可以轻松搞定这个问题。希望本文对初学者能够提供一些帮助,让大家更加便捷地使用U盘启动。
- 解决学校电脑系统错误的方法(掌握关键技巧,快速修复学校电脑系统问题)
- 如何为宏基电脑添加硬盘(轻松升级存储空间,让电脑更强大)
- 自由之刃电脑安装教程(详细教你如何在电脑上安装自由之刃游戏,让你畅玩刺激冒险!)
- 兵锋电脑键盘使用教程(快速了解兵锋电脑键盘及其使用技巧)
- 电脑题词器使用教程(轻松掌握电脑题词器的使用技巧)
- 苹果电脑打印状态错误解决方案(解决苹果电脑打印状态错误的实用方法)
- 解决电脑联网错误651的方法(错误651是如何影响电脑联网,以及解决该问题的有效方法)
- 电脑注册表开机启动错误(解决电脑注册表开机启动错误的有效方法)
- 《问道电脑端游玩法教程》(掌握关键技巧,畅享游戏乐趣)
- 玩转汕头电脑支架泳池拍照教程(探索创意拍摄角度,打造独特泳池视觉体验)
- 如何在惠普电脑上进行分盘取消操作(分盘取消教程及技巧)
- 平板电脑和手机如何联网(简易教程带你轻松上网)
- 电脑出现POST错误怎么办?(解决电脑启动时的POST错误问题)
- 解锁abs电脑板的开盖教程(轻松拆卸你的abs电脑板,享受自主维修的乐趣)
- 解决电脑登录QQ错误代码60011的有效方法(QQ登录错误60011的排查和解决办法)
- 电脑文件访问时间错误解析(探索电脑中文件访问时间错误的原因及解决方法)