Win7系统安装教程(一键重装系统,快速搭建个人电脑环境)
在如今信息高速发展的时代,个人电脑成为我们生活和工作中必不可少的工具。为了提高电脑的性能和使用体验,定期重装系统是一个不错的选择。而使用U盘启动系统的方式可以更加快速方便地进行系统安装。本文将详细介绍Win7系统如何利用U盘进行安装,帮助读者轻松完成个人电脑环境的搭建。
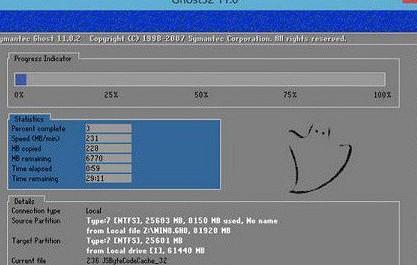
第一步:制作启动U盘
在开始进行系统安装之前,我们需要准备一个容量不小于8GB的U盘,并将其格式化为FAT32文件系统。接着,下载一个专门用于制作启动盘的工具,如“EasyBCD”或“Rufus”。运行该工具,选择U盘作为目标设备,并选择Win7系统镜像文件进行制作。
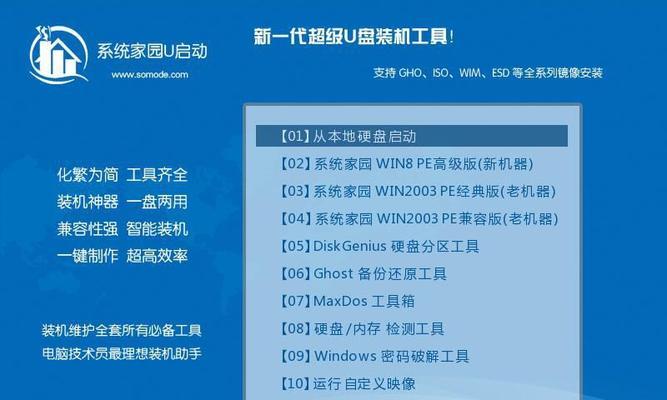
第二步:设置BIOS
在进行U盘启动之前,我们需要进入电脑的BIOS界面进行相应的设置。在开机过程中,按下Del或F2键(不同品牌电脑可能不同)进入BIOS设置界面。在“Boot”选项中找到“BootPriority”或“BootSequence”,将U盘设置为第一启动设备。
第三步:重启电脑
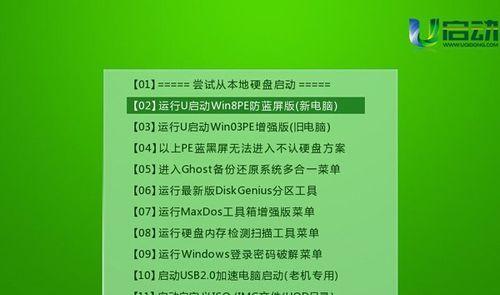
完成BIOS设置后,保存设置并退出BIOS界面。此时,将U盘插入电脑的USB接口,并重新启动电脑。电脑会自动从U盘启动,并显示系统安装界面。
第四步:选择系统语言和时区
在系统安装界面中,首先需要选择所需的系统语言和时区。根据个人喜好和所在地区进行选择,然后点击“下一步”继续。
第五步:点击“安装”
在系统安装界面中,点击“安装”按钮开始安装过程。此时,系统会进行文件的复制和准备工作。
第六步:接受许可协议
在继续安装之前,需要阅读并接受微软的许可协议。勾选“我接受许可条款”选项后,点击“下一步”。
第七步:选择安装类型
在安装类型界面中,我们可以选择是进行全新安装还是升级安装。如果是首次安装系统或者想要清空原有数据,选择“自定义(高级)”。若是升级系统或保留原有文件和设置,选择“升级”。
第八步:分区和格式化
在进行自定义安装时,系统会显示电脑的磁盘分区情况。我们可以选择一个分区作为系统安装目标,点击“格式化”按钮进行分区格式化。
第九步:系统安装
点击“下一步”后,系统会开始正式安装过程。此时需要耐心等待,直到系统安装完成。
第十步:设置用户名和密码
在系统安装完成后,需要设置一个用户名和密码来登录系统。输入所需的信息,并点击“下一步”。
第十一步:选择计算机名和网络设置
根据个人需求,选择一个适合的计算机名和网络设置。可以选择加入域、工作组或者设置为家庭网络。
第十二步:设置时间和日期
在时间和日期设置界面中,选择所在的时区并设置时间和日期。然后点击“下一步”。
第十三步:系统准备
在最后一步之前,系统会进行最后的准备工作。这一过程可能需要一些时间,请耐心等待。
第十四步:完成安装
完成所有设置后,系统会自动重启。此时,我们可以拔掉U盘,并按照系统提示进行进一步配置和个性化设置。
通过本文的介绍,我们了解到使用U盘启动系统可以快速方便地进行Win7系统的安装。只需简单的准备和设置,就能轻松搭建个人电脑环境。希望读者能够通过本文提供的教程,顺利完成系统安装,并享受到全新系统带来的优异体验。
- 如何消除电脑PIN码错误次数的方法(提高电脑安全性的关键措施)
- 台式电脑BIOS升级教程(全面了解BIOS升级并正确操作,提升台式电脑性能稳定性)
- 电脑宠物摄影教程(掌握电脑宠物摄影技巧,让你的宠物照片更加生动逼真)
- 解决联想电脑连接错误651的有效方法(一起来了解一下错误651的相关信息吧!)
- 电脑安装SQL出现错误怎么办?(解决方法和常见错误类型)
- DIY电脑模块教程(一步步教你制作自己的电脑模块,实现个性化需求)
- 联想电脑桌面分区教程(简单易懂的步骤,让你的桌面整洁有序)
- 如何利用电脑进行音频教程(电脑播放音频教程的技巧与方法)
- 桌面样式教程(简单易学,让你的电脑与众不同)
- 电脑TP地中错误的处理方法(解决电脑触摸板地中问题的实用技巧)
- 电脑显示系统错误壁纸(揭开系统错误壁纸的神秘面纱)
- 电脑登QQ地址错误的原因及解决办法(探讨电脑登QQ地址错误的成因以及如何解决)
- 如何拍出完美的女朋友照片(以对着电脑拍照为主题的女朋友教程)
- 全面了解电脑木马蛋糕的制作教程(掌握电脑木马蛋糕制作的关键技巧)
- 电脑打字删除错误的重要性(以高效的电脑打字技巧提升工作效率)
- 戴尔电脑账户密码错误的解决方法(如何解决戴尔电脑账户密码错误问题,避免数据丢失和安全风险)