:
在现代工作和学习中,打印机的使用频率相当高,然而,传统的连接打印机的方式已经不能满足人们对于高效、便捷打印需求的同时,对于移动办公的需求也无法满足。如何在Win10系统下添加网络打印机成为了一个常见问题。本文将详细介绍Win10下添加网络打印机的步骤。
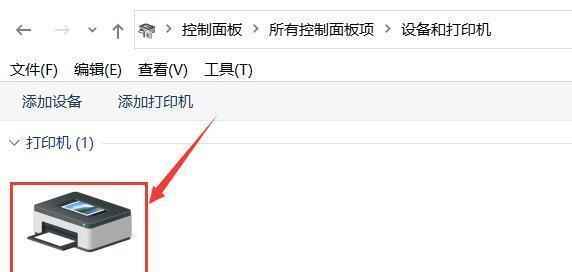
一、确定网络打印机的IP地址
我们需要确认网络打印机的IP地址。一般情况下,网络打印机会自动分配IP地址。你可以通过在网络打印机上按下设置按钮,然后找到“网络设置”或“网络配置”选项,从中获取IP地址信息。
二、进入Win10系统的控制面板
点击Win10桌面左下角的“开始”按钮,在弹出的菜单中选择“控制面板”。控制面板是Win10系统中对电脑进行设置和管理的一个功能区域。
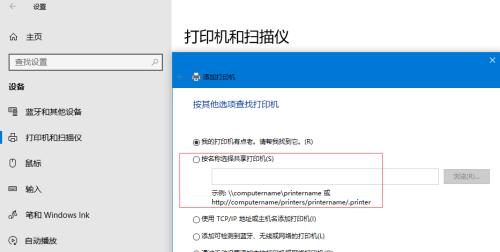
三、选择“设备和打印机”
在控制面板中,找到并点击“设备和打印机”选项。这个选项将展示所有已连接的设备和打印机。
四、点击“添加打印机”
在“设备和打印机”页面中,你将看到一个按钮标有“添加打印机”的选项。点击它,系统将开始搜索可用的打印机设备。
五、选择“添加网络、蓝牙或无线打印机”
在搜索可用的打印机设备后,你将看到一个选项,标有“添加网络、蓝牙或无线打印机”。点击它,系统将进入打印机搜索界面。

六、等待系统搜索可用的打印机
系统将开始搜索可用的打印机设备。这个过程可能需要一些时间,请耐心等待。
七、选择网络打印机
当系统搜索完毕后,你将看到一个列表,列出了所有搜索到的网络打印机设备。找到你要添加的网络打印机,在其名称上点击鼠标右键,选择“添加设备”。
八、等待系统连接网络打印机
系统将开始连接你选择的网络打印机设备。在这个过程中,请确保网络连接是稳定的,以免影响连接结果。
九、安装打印机驱动程序
在成功连接到网络打印机后,系统可能会提示你安装相应的打印机驱动程序。根据系统提示进行操作,并等待驱动程序安装完成。
十、设置默认打印机
在完成驱动程序安装后,你可以选择将该打印机设置为默认打印机。这样,当你需要打印文件时,系统会自动选择该打印机进行打印。
十一、测试打印
在完成设置默认打印机后,你可以选择打印一份测试文件,以确保打印机连接正常。你可以选择任意一个文件进行测试打印。
十二、打印机属性设置
如果你有特殊的打印需求,你可以在打印机属性中进行设置。例如,你可以选择纸张类型、打印质量、双面打印等选项。
十三、管理网络打印机
在Win10系统中,你可以对已连接的网络打印机进行管理。例如,你可以删除不需要的打印机、更改默认打印机、设置共享打印机等。
十四、常见问题解决
在添加网络打印机的过程中,可能会遇到一些问题,例如连接失败、驱动程序安装错误等。你可以通过查找相关教程或者联系技术支持解决这些问题。
十五、
通过以上步骤,你可以轻松地在Win10系统下添加网络打印机。网络打印机的使用能够提高工作和学习的效率,并满足移动办公的需求。希望本文对你有所帮助,祝你使用愉快!
- 新手小白电脑剪辑电影教程(轻松学会电脑剪辑,制作属于自己的电影作品)
- 解决苹果备份到电脑时出现错误的方法(排查和修复苹果备份错误的技巧)
- 《英雄联盟电脑外服注册教程》(以简单易懂的步骤教你注册英雄联盟外服账号)
- 华南电脑主板错误代码ae解析及解决方法(华南电脑主板错误代码ae的原因分析及解决方案)
- 如何解决电脑出现PCI错误问题(快速排除和修复电脑PCI错误的方法)
- 台式电脑程序系统安装教程(简明易懂的安装指南,让你轻松上手)
- 电脑端Xbox发生错误的解决方法(探索Xbox错误原因及修复策略)
- 如何利用空闲电脑进行远程挂机(解放电脑闲置时间,实现远程挂机赚取被动收入)
- 电脑复制内容错误的危害与解决办法(探究电脑复制错误的根源与应对措施)
- 电脑操作教程(从入门到精通,助您快速提高操作水平)
- 电脑分页错误的解决方法(遇到电脑分页错误怎么办)
- 海信电脑使用教程(轻松掌握海信电脑操作技巧)
- 从零开始的房屋系统安装教程(使用电脑轻松打造智能家居)
- 电脑时间准确安全证书错误的问题及解决方法(解决电脑时间准确性问题,避免安全证书错误)
- 用尖耳机清理电脑(尖耳机清理电脑,提升性能轻而易举)
- 如何开设电脑热点并进行网络连接(快速了解电脑热点的设置步骤和注意事项)