联想笔记本u盘刷bios教程(详细步骤和注意事项,轻松解决bios问题)
BIOS是计算机的基本输入输出系统,负责启动计算机硬件和加载操作系统。在使用联想笔记本过程中,有时候需要刷写BIOS来修复一些硬件或软件方面的问题。本文将详细介绍使用U盘刷写联想笔记本BIOS的步骤和注意事项,帮助读者轻松解决BIOS相关问题。
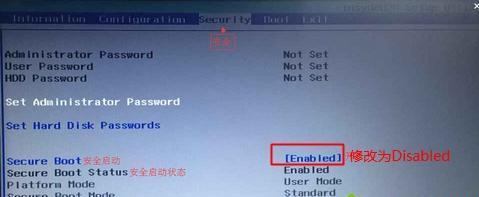
1.确认需要刷写BIOS的原因
在开始刷写BIOS之前,需要先确认笔记本出现的问题是否与BIOS有关,比如启动问题、硬件无法识别等。确保问题源于BIOS后,才能继续下一步操作。
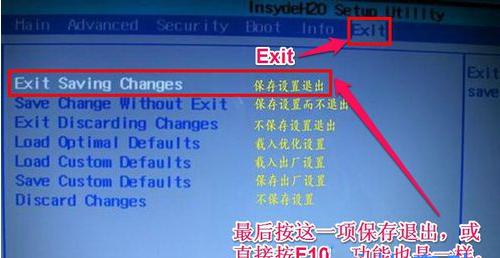
2.查找正确的BIOS版本和固件
联想官网提供了各个型号笔记本的BIOS版本和固件下载,根据自己的笔记本型号,在官网上找到相应的版本并下载到电脑。
3.格式化U盘为FAT32格式
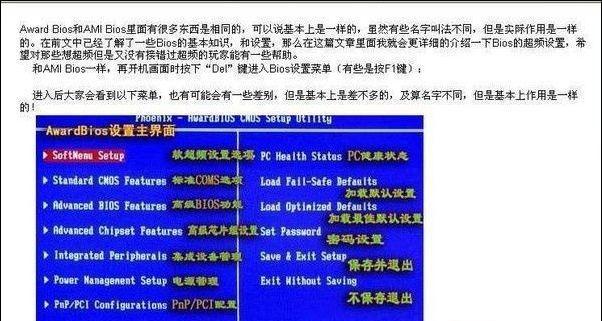
由于U盘刷写BIOS需要在DOS环境下进行,所以要求U盘格式为FAT32。使用电脑自带的磁盘管理工具或第三方软件,将U盘格式化为FAT32格式。
4.解压并复制BIOS文件到U盘
将下载的BIOS文件解压,然后将解压后的文件复制到格式化好的U盘中,确保文件没有嵌套在多个文件夹中。
5.关闭笔记本并插入U盘
确保笔记本电脑已经关闭,然后将准备好的U盘插入到电脑的USB接口中。
6.进入BIOS设置
开机时按下相应的快捷键(通常是F2、F10、Del等),进入BIOS设置界面。具体的快捷键可参考联想官网或电脑说明书。
7.在BIOS设置中启用U盘启动选项
在BIOS设置界面中,找到“Boot”或“启动”选项,进入其中并启用U盘启动选项。确保将U盘设为首选启动设备。
8.保存并退出BIOS设置
在BIOS设置界面中,选择“SaveandExit”或类似选项,保存更改并退出BIOS设置界面。电脑会自动重启。
9.进入DOS环境
电脑重启后,在出现联想标志之前按下相应的快捷键(通常是Fn+B、Fn+R等),进入DOS环境。
10.运行刷写程序
在DOS环境下,运行准备好的刷写程序。根据程序的提示,选择要刷写的BIOS文件和对应的选项,然后开始刷写。
11.等待刷写完成
刷写过程中,切勿中断电源或进行其他操作。耐心等待刷写程序完成,期间电脑可能会自动重启几次。
12.检查刷写结果
刷写完成后,再次进入BIOS设置界面,确认BIOS版本已更新为目标版本。同时,检查之前存在的问题是否得到解决。
13.恢复BIOS设置为默认值
如果不需要更改其他设置,建议将BIOS设置恢复为默认值,以免出现不必要的问题。
14.拔出U盘并重新启动电脑
在确认一切正常后,关机拔出U盘,然后重新启动电脑。现在,笔记本已经成功刷写了最新的BIOS固件。
15.注意事项和常见问题
在刷写BIOS过程中,需要注意一些事项,比如不要中断电源、确保选择正确的BIOS文件等。如果遇到问题,可以参考联想官网提供的帮助文档或寻求技术支持。
通过本文的详细步骤和注意事项,读者可以轻松刷写联想笔记本的BIOS,解决相关问题。但在操作过程中需要谨慎,遵循相关注意事项,以免造成不可逆的损坏。如果对操作不确定,建议寻求专业人士的帮助或咨询联想技术支持。
- 电脑显示文字错误的原因及解决方法(探究电脑显示文字错误的常见原因和有效解决办法)
- 如何制作一个便捷的台式电脑支架?(让你的手机成为你的台式电脑主控)
- 电脑装机出现错误651解决方法(探索解决电脑装机错误651的有效途径)
- 电脑关机位置信息错误的原因及解决方法
- 古风滤镜调色教程(通过古风滤镜调色,让电脑画面充满古典韵味)
- 微信电脑版移动文件错误解决指南(轻松解决微信电脑版移动文件错误的常见问题)
- 探究电脑蓝屏错误的原因与解决方法(深入分析电脑蓝屏错误的关键原因及常见解决方案)
- 电脑安装出现错误问号的解决方法(教你如何解决电脑安装过程中出现错误问号的问题)
- 电脑重装错误代码87解决方案(解决电脑重装时遇到的错误代码87问题)
- 电脑错误代码00000007a的解决方案(详解Windows系统中的错误代码00000007a及解决方法)
- 电脑4301错误提示原因及解决方法(揭秘电脑4301错误的根源,让你轻松解决问题)
- 解决电脑密码提示组件错误的方法(如何应对电脑密码提示组件错误)
- 电脑acer基础知识教程(掌握acer电脑的使用技巧,让你工作高效又便捷)
- 如何利用电脑自建数学题库(提高数学学习效率的利器)
- 使用XP固态硬盘安装教程(一步一步教你如何在XP系统中安装固态硬盘)
- win7固态硬盘安装教程(简单易懂的win7固态硬盘安装步骤详解)