台式电脑连接无线网络的方法(详解如何在台式电脑上连接WiFi网络)
在现如今无线网络普及的时代,连接到WiFi已经成为了人们日常生活中的基本需求。大多数人使用笔记本电脑、手机和平板电脑连接无线网络,但有些人仍然使用台式电脑作为主要设备。然而,对于一些不熟悉技术的用户来说,在台式电脑上连接WiFi可能会有些困惑。本文将详细解释如何在台式电脑上连接无线网络,以帮助那些遇到问题的用户。
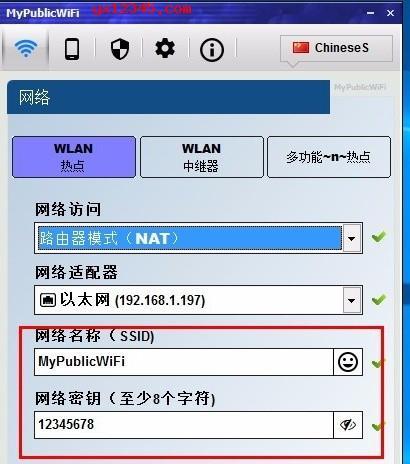
1.了解无线网卡
在连接无线网络之前,我们需要了解一下台式电脑是否已经配备了无线网卡。如果没有无线网卡,那么就需要购买一个适配台式电脑的无线网卡。

2.检查操作系统
检查台式电脑的操作系统,确保它支持无线网络功能。大多数现代操作系统,如Windows7、8或10都具备这个功能。
3.确保路由器开启了WiFi功能

在台式电脑上连接WiFi之前,确保家里的无线路由器已经开启了WiFi功能,并且信号强度足够覆盖到台式电脑所在的位置。
4.找到并点击网络图标
在台式电脑的任务栏中找到网络图标,并单击它。这个图标通常是一个显示信号强度的图标,类似于无线信号的波纹。
5.打开无线网络设置
在弹出的菜单中,找到并点击"打开网络和共享中心"。在新窗口中,点击"更改适配器设置"。
6.打开无线网络适配器
在网络连接窗口中,找到并右键单击"无线网络连接"。在弹出的菜单中,选择"启用"。
7.扫描可用的无线网络
右键单击任务栏上的网络图标,并选择"扫描可用的无线网络"。系统将列出所有可用的WiFi网络。
8.选择要连接的无线网络
从列表中选择你要连接的无线网络,并点击"连接"按钮。如果你的WiFi受到密码保护,将需要输入WiFi密码。
9.输入WiFi密码
在弹出的对话框中,输入你的WiFi密码。确保密码输入正确,并选择"连接"按钮。
10.等待连接成功
系统将自动尝试连接到选定的WiFi网络,并显示连接的状态。等待片刻,如果一切正常,台式电脑将成功连接到WiFi网络。
11.检查网络连接
打开浏览器或其他需要网络连接的应用程序,确保无线网络连接已成功建立。
12.配置无线网络设置
如果连接失败或遇到其他问题,可以尝试进入无线网络设置界面,检查并配置一些基本的网络设置,如IP地址和DNS服务器。
13.更新无线网卡驱动程序
如果上述步骤都无法解决连接问题,可能是无线网卡驱动程序不兼容或过时。在这种情况下,建议更新网卡驱动程序。
14.寻求专业帮助
如果你仍然无法成功连接WiFi,可以寻求专业帮助,咨询网络技术支持或寻找当地的电脑维修服务。
15.台式电脑成功连接无线网络
通过以上的步骤,你应该能够成功在台式电脑上连接无线网络。对于大多数用户来说,这是一个简单的过程。如果遇到问题,重要的是保持耐心,并按照上述步骤逐一检查。记住,连接无线网络是一项基本技能,在现代生活中至关重要。
- 探究以电脑输入PIN三次错误的影响(密码保护机制与用户账户安全)
- 电脑剪映操作教程培训——轻松上手视频编辑(学会使用电脑剪映,让你成为视频剪辑高手)
- 探索电脑PIN正确但显示错误的原因(解析电脑PIN错误问题的关键因素)
- 电脑精灵觉醒教程(电脑精灵觉醒,提升电脑使用体验的必备技能)
- 电脑与老式音箱连接教程(简单操作让你的音箱焕发新生活)
- 电脑转移iOS数据教程(简单教你如何使用电脑转移iOS设备的数据)
- 解决新电脑拨号上网错误651的方法(遇到拨号上网错误651?别担心,我们来帮你解决!)
- 打造你自己的模拟电脑世界(以我的世界模拟电脑教程为主题,让你的创造力无限发挥)
- 电脑表格知识教程自学指南(掌握电脑表格知识的简易方法)
- 夏普电脑显示错误代码的原因及解决方法(了解常见错误代码,轻松应对电脑问题)
- 当安可电脑输入密码错误被锁,如何解锁?(密码输入错误次数超限,安可电脑的解锁方法详解)
- 电脑配置错误导致无法连接网络的解决方法(解析常见电脑配置错误及其排除方法)
- 虐杀原形2电脑安装教程(一键安装虐杀原形2,快速享受刺激战斗乐趣!)
- 解决局域网电脑命令错误的方法(提高网络操作效率,消除网络问题)
- 玩DNF的新选择(让你随时随地畅玩DNF的方法与技巧)
- 解决电脑上网错误691的方法(探索解决电脑上网问题的有效途径)