笔记本电脑WiFi找不到网络解决方法(解决笔记本电脑无法连接WiFi的常见问题及解决方案)
随着网络的普及和便利性,我们已经习惯了无线网络的便利。然而,有时我们可能会遇到笔记本电脑无法找到可用的WiFi网络的问题。这是一个非常常见的问题,但也是令人头疼的。在本文中,我们将介绍一些常见的问题和解决方案,帮助您解决笔记本电脑WiFi找不到网络的困扰。
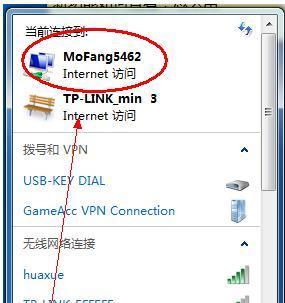
一、笔记本电脑是否开启WiFi功能
当你发现笔记本电脑无法找到可用的WiFi网络时,首先需要确认是否已经开启了WiFi功能。进入控制面板,点击“网络和Internet”,然后点击“网络和共享中心”,确保已经开启了无线网络连接。
二、检查WiFi信号强度
笔记本电脑无法找到WiFi网络可能是因为信号弱。点击任务栏上的WiFi图标,观察附近可用的网络列表,并检查信号强度。如果信号强度低于50%,那么可能无法连接到网络。
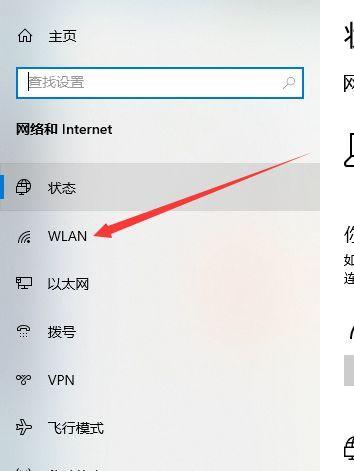
三、检查路由器是否正常工作
WiFi网络问题可能是由于路由器故障引起的。检查路由器是否正常工作,可以尝试重启路由器或者更换一个位置放置路由器,以提高信号质量。
四、确保WiFi网络可用性
有时候笔记本电脑找不到WiFi网络是因为该网络暂时关闭或者不可用。确认WiFi网络是否正常工作,可以尝试连接其他可用的网络或者使用其他设备来检查WiFi网络的情况。
五、检查WiFi驱动程序是否需要更新
笔记本电脑无法找到WiFi网络可能是因为驱动程序过期或损坏。打开设备管理器,展开“网络适配器”选项,找到无线网卡的驱动程序,右键点击选择“更新驱动程序”,如果有新的驱动程序可用,及时更新。
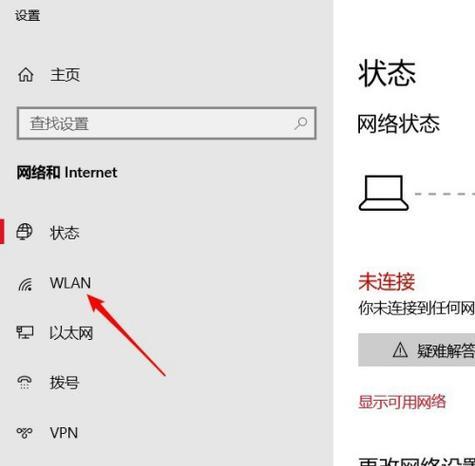
六、检查是否启用了飞行模式
有时候笔记本电脑无法找到WiFi网络是因为启用了飞行模式。点击任务栏上的通知中心,确保飞行模式处于关闭状态。
七、检查是否输入了正确的WiFi密码
当你遇到笔记本电脑找不到WiFi网络时,可能是由于输入错误的密码导致的。请确保输入正确的密码,并尝试重新连接。
八、尝试手动连接到WiFi网络
有时候笔记本电脑无法自动连接到WiFi网络,你可以尝试手动连接。点击任务栏上的WiFi图标,选择“打开网络和Internet设置”,然后选择“WiFi”,在附近的网络列表中选择你想要连接的网络,并输入密码进行连接。
九、检查是否启用了MAC地址过滤
某些路由器启用了MAC地址过滤功能,这可能导致笔记本电脑无法连接WiFi网络。进入路由器设置界面,检查是否启用了MAC地址过滤功能,如果是,将笔记本电脑的MAC地址添加到允许列表中。
十、重置网络设置
重置网络设置可以清除可能导致WiFi无法连接的配置问题。点击“开始”菜单,选择“设置”,然后选择“网络和Internet”,在左侧选择“状态”,滚动到页面底部,点击“网络重置”,然后点击“重置现有的网络配置”。
十一、更新操作系统
操作系统的更新可能修复一些WiFi连接问题。点击“开始”菜单,选择“设置”,然后选择“更新和安全”,点击“检查更新”按钮,确保你的操作系统是最新版本。
十二、检查防火墙设置
防火墙设置也可能导致笔记本电脑无法连接WiFi网络。进入控制面板,点击“系统和安全”,选择“WindowsDefender防火墙”,点击“允许应用或功能通过WindowsDefender防火墙”,确保WiFi连接程序被允许通过防火墙。
十三、升级无线网卡
如果经过以上步骤仍然无法解决问题,可能是由于无线网卡硬件老化或故障导致的。可以考虑更换一个新的无线网卡来解决WiFi连接问题。
十四、联系专业技术人员
如果你尝试了以上方法仍然无法解决问题,建议联系专业技术人员来解决WiFi连接问题,他们可以通过进一步的诊断来确定问题的根源并提供解决方案。
当我们的笔记本电脑无法找到可用的WiFi网络时,可能是由于多种原因造成的。通过检查WiFi功能是否开启、WiFi信号强度、路由器工作状态、WiFi网络可用性、驱动程序更新、飞行模式、密码输入是否正确等因素,我们可以逐步排查并解决问题。如果问题依然存在,我们可以尝试重置网络设置、更新操作系统、检查防火墙设置、升级无线网卡,或者寻求专业技术人员的帮助。
- 轻松学会如何设置平板电脑的铃声(教你打造个性化的铃声,让你的平板电脑与众不同)
- 电脑开机后跳加载错误的解决方法(遭遇加载错误?不要惊慌,让我们帮你解决!)
- 如何正确安装台式电脑的外接线?(详细教程,让你轻松完成安装)
- 电脑开机进入错误恢复
- vivo电脑如何修改DPI?(详细教程及注意事项)
- 电脑打王者小技巧教程(提升游戏实力,成为王者荣耀高手)
- 电脑卸载更新出现错误的解决办法(解决电脑卸载更新时出现错误的有效方法)
- 爱林儿童保健电脑教程-培养健康科技意识(让孩子迈向数字化未来的健康指南)
- 电脑网络验证错误的常见问题及解决方法(解决电脑无法连接网络的故障和错误提示)
- 电脑脚本导入教程(学习如何导入脚本文件,让电脑更智能化)
- 解决电脑Steam账号注册错误的有效方法(遇到Steam账号注册错误?别急,这里有解决方案!)
- 解决微信电脑版NSIS错误的方法(探讨NSIS错误的原因及解决方案)
- 电脑手绘教程——简单好学的艺术创作新方式(掌握电脑手绘技巧,让你的创意尽情展现)
- 电脑随e行拨号错误解决方案(排查和解决电脑随e行拨号错误的有效方法)
- 电脑清灰风扇刷机教程(掌握清洁技巧和刷机步骤,保持电脑运行高效)
- 电脑分区错误的解决方法(从数据丢失到分区修复,解决电脑分区错误的一站式指南)